El tipo de contenido Drag and Drop permite a los alumnos arrastrar un fragmento de texto o una imagen y soltarlo en una o más zonas de colocación correspondientes.
Cuándo usar Drag and Drop
Drag and drop es un tipo muy utilizado de actividad. Con ella puedes hacer múltiples acciones:
- Agrupar elementos que van juntos o tienen algo en común.
- Relacionar texto con imágenes.
- Poner los elementos en el orden correcto.
- Colocar los elementos en una posición correcta.
Las actividades de arrastrar y soltar se pueden utilizar como una variación de las preguntas de opción múltiple.Drag and drop se puede usar de forma independiente o se puede incluir en actividdades H5p como conjuntos de preguntas , videos interactivos o presentaciones .
Paso 1: Crea una pregunta de arrastrar y soltar

Paso 2: editor de preguntas de arrastrar y soltar
Este es el editor de una actividad Drag and drop.
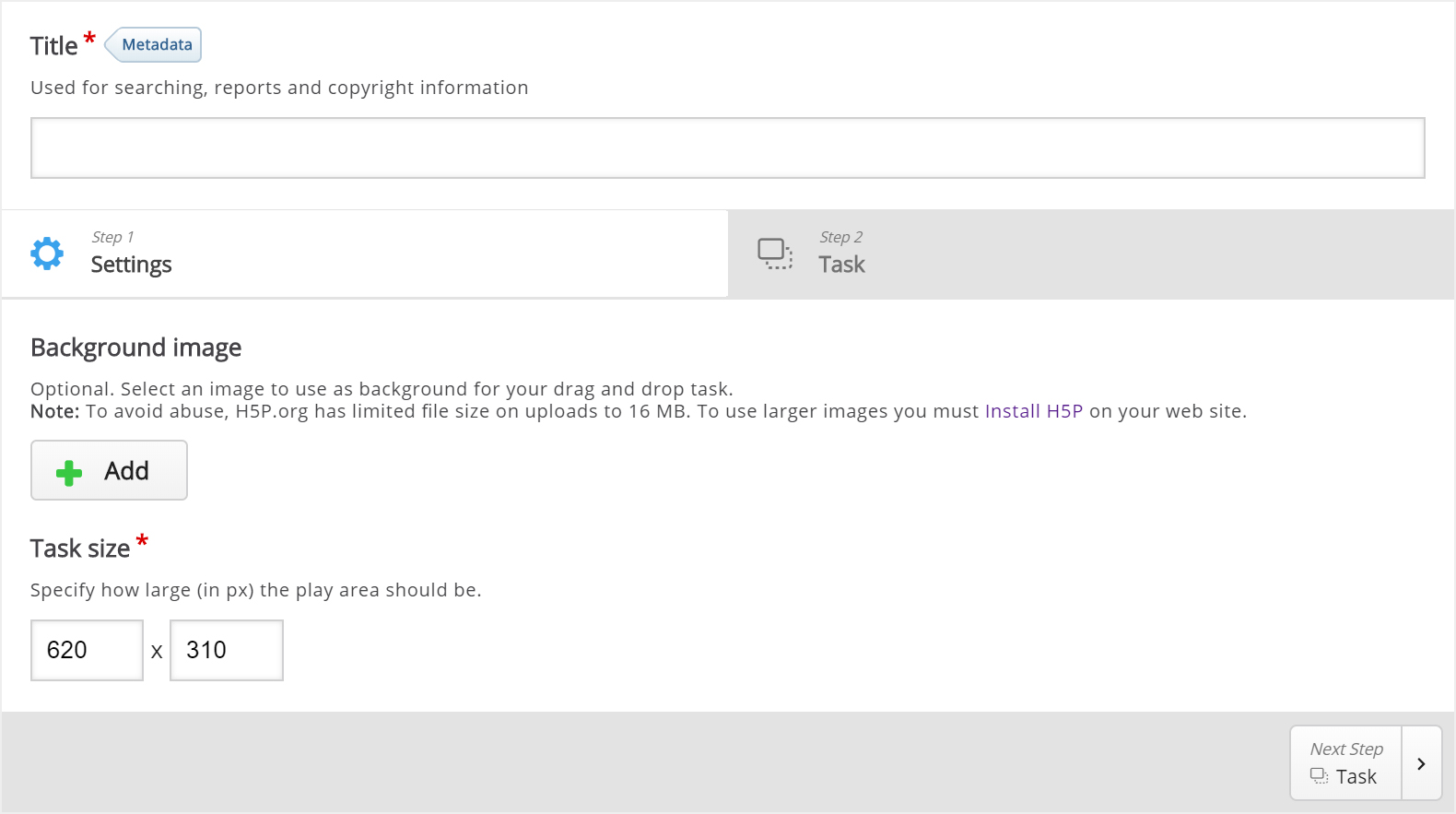 La creación de contenido
La creación de contenido
Hay dos pasos para crear una pregunta de arrastrar y soltar: configuración y trabajo . Puedes clicar las pestañas en la parte superior del editor en cualquier momento para navegar entre las vistas.
Paso 4: Configuración
La configuración se ocupa de la configuración general, como la imagen de fondo y el tamaño.
Haz clic en ![]() para añadir una imagen de fondo.
para añadir una imagen de fondo.

Ahora que hemos agregado una imagen de fondo, podemos definir el tamaño .
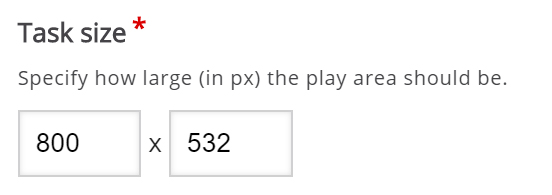
Dado que queremos que se pueda realizar la actividad varias veces, en lugar de intentarlo solo una vez, marcaremos la opción «Reintentar» .
La opción Give one point for the whole task (dar punto para toda la tarea )es más relevante cuando agregamos preguntas de arrastrar y soltar a conjuntos de preguntas , videos interactivos o presentaciones . Esta opción controla la puntuación que obtiene el alumno por resolver la pregunta de arrastrar y soltar cuando se coloca en una secuencia de varias tareas. Dado que estamos creando una pregunta de arrastrar y soltar independiente, no importa si dejaremos esta opción marcada o no.
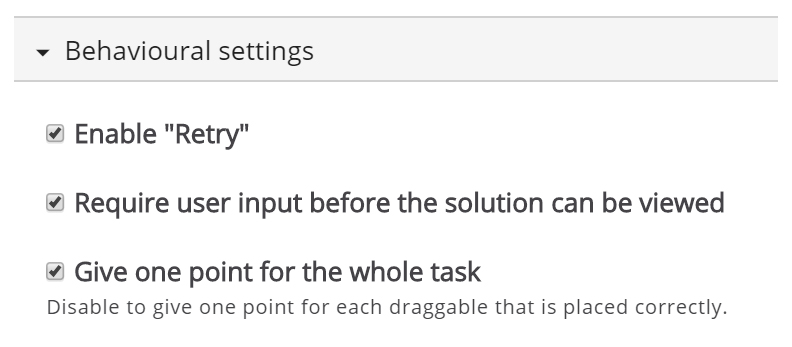
Paso 5: Trabajo
Haz clic en la pestaña Trabajo en la mitad superior derecha del editor para comenzar a crear la tarea en sí.
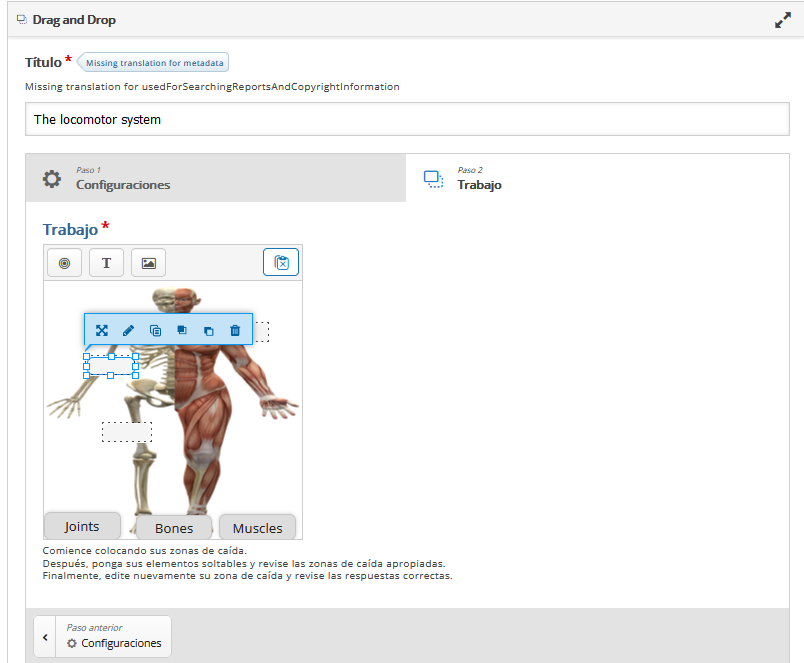
La barra de herramientas te permite insertar:
 |
Zonas de descenso |
 |
Textos |
 |
e Imágenes |
Las zonas de colocación son áreas en las que se pueden colocar elementos arrastrables de texto e imagen .
Paso 6: Zona de descenso
Haz clic en el botón Dropzone en la barra de herramientas, arrástralo a la imagen de fondo y suéltalo en algún lugar.
Las opciones de Dropzone aparecen cuando lo sueltas. Añadimos la Etiqueta, donde escribiremos el texto que queramos desplazar a la imagen.
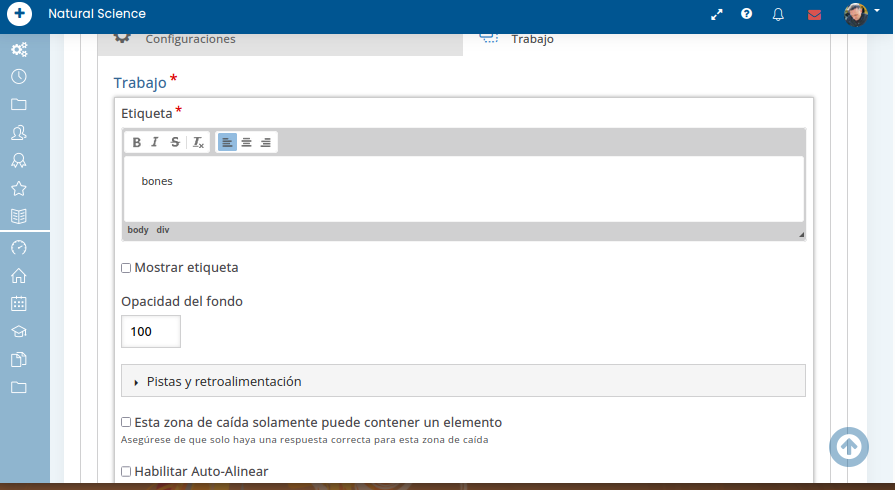
Ahora verás una zona de caída blanca colocada sobre la imagen de fondo. Mueve y cambia el tamaño de la zona de colocación para que se coloque aproximadamente sobre la zona de la imagen deseada.. Mueve la zona de colocación clicándola y arrastrándola hasta donde desees colocarla. Puedes cambiar el tamaño de la zona de colocación presionando la esquina inferior derecha de la zona de colocación y arrastrando hacia arriba/abajo o hacia la izquierda/derecha para escalar la zona de colocación en las proporciones correctas.
Paso 7: Agregar texto
Ahora agregaremos el texto que tendremos que desplazar.
Haz clic en el botón Texto en la barra de herramientas y arrástralo a la imagen de fondo. Puedes colocarlo a la derecha de la imagen. Las opciones de texto aparecen cuando lo sueltas.
En la etiqueta Texto, escribe la palabra o frase a mover. En Seleccionar zonas de colocación , marca la casilla de verificación que corresponda.
La opacidad define cómo veremos el recuadro. Si la ponemos a 0, no se verá nada.
Mueve y cambia el tamaño del objeto arrastrable como desees. Lo mueves presionando sobre él y luego lo arrastras a donde quieras. Puedes cambiar el tamaño presionando en la esquina inferior derecha del objeto y luego tirar en cualquier dirección para escalar.
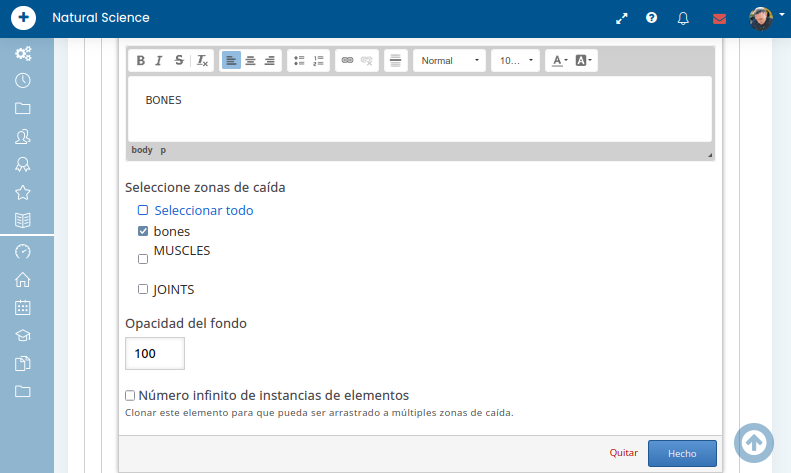
Paso 8: Definir la coincidencia correcta
Hac doble click sobre los espacios en blanco para editar la zona de caida correcta, es decir, donde debe caer el texto que has seleccionado. Selecciona el texto correcto.


