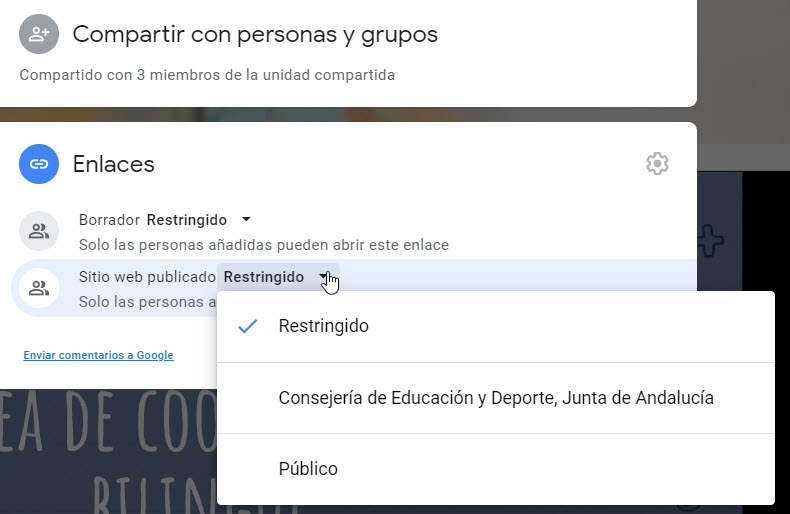Related Posts
Publicar un Google Sites en Internet: permisos y usuarios.
Buenas Googlerian@s:
Si queremos publicar un Google Sites en Internet, las posibilidades para que lo vean diferentes usuarios son las siguientes.
Hay un concepto que conocer antes de continuar:
Existen varios perfiles de usuario dentro del uso compartido de documentos y carpetas de Google.
Por un lado tenemos al administrador o propietario del documento o carpeta.
Por otro lado tenemos al lector. Usuario que puede acceder al documento pero no editarlo. Si se nos da la opción, sí podría realizar comentarios (esto ocurre en determinados documentos dentro del ecosistema de Google), pero no alterar el contenido.
Por último, tendríamos a los colaboradores. Éstos se pueden añadir de forma individual o de forma colectiva (por Grupos de Google); ayuda de Google en la web Ayuda de Google.
1.- Podemos publicar nuestro sitio web y para ello tenemos que pulsar sobre la opción «AÑADIR PERSONAS».
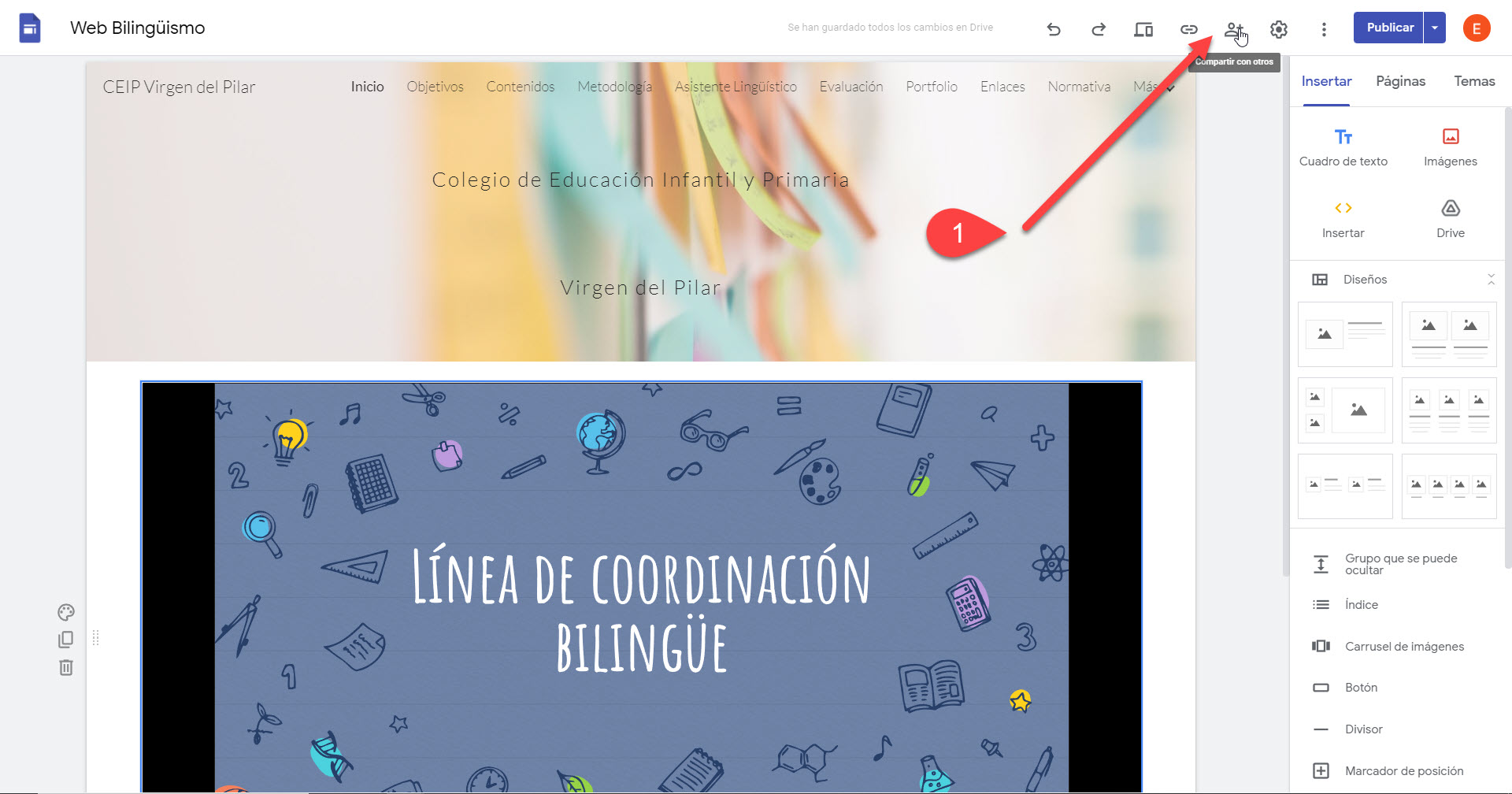
2.- Compartir con personas y grupos permitirá añadir colaboradores del tipo @g.educaand.es (por ejemplo: si en un departamento nos encontramos tres docentes y queremos todos acceder al contenido de este espacio web y modificarlo para nuestra asignatura, debemos estar todos en esta lista; de este modo, el sistema permitirá a trabajar en equipo).
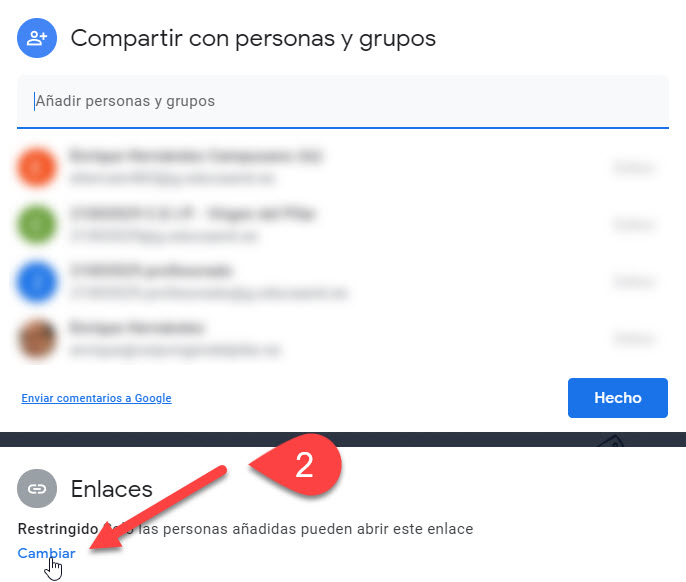
3.- Procedemos a cambiar las propiedades del sitio web en cuanto a su visibilidad:
- RESTRINGIDO: solo usuarios y grupos autorizados podrían ver el documento.
- CONSEJERÍA DE EDUCACIÓN Y DEPORTE, JUNTA DE ANDALUCÍA: solo aquellas personas con cuenta @g.educaand.es pueden visualizar el contenido. Está publicado para estas personas y visible, pero no editable.
- PÚBLICO EN LA WEB: cualquier persona que disponga de la URL podrá visitar el documento publicado; en este caso, un Google Sites.
¿Quieres hacer una captura de pantalla y no sabes cómo?
Buenas Googlerian@s:
En ocasiones, tenemos que hacer capturas de pantalla de lo que nos aparece en nuestro ordenador y no tenemos una noción de cómo hacerlo.
En esta ocasión, para Google Chrome os voy a recomendar una extensión fácil y sencilla: LIGHTSHOT.
1.- Acudimos a las extensiones de Chrome en la siguiente URL: chrome://extensions/
2.- Una vez allí, buscamos mediante el buscador «LIGHTSHOT»; nos aparecerá la sugerencia para su instalación, directamente, mediante una tarjeta en pantalla con toda su información. Procedemos a instalarla.
3.- A la extensión una vez instalada, podremos acceder a ella mediante el botón habilitado en la barra de extensiones:

4.- Seleccionamos el área que queremos copiar con el ratón y la ayuda del botón izquierdo y una vez soltemos el botón izquierdo del ratón, aparecerá un menú contextual flotante que nos permitirá realizar una serie de operaciones sobre ese recorte de pantalla:

5.- Las operaciones a realizar con ese recorte de pantalla son relativamente intuitivas. Al pasar el ratón sobre cada icono, aparecerá una leyenda que nos ayudará a interpretar su significado. Las más significativas y con las que más trabajaremos serán «copiar» y «guardar» (quinto y sexto elementos del panel inferior de herramientas en la anterior captura de pantalla).