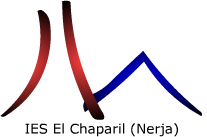Actividades Retoque Fotográfico
 |
Actividades Varios Usando GIMPAquí encontraréis todas las actividades que vayamos haciendo a lo largo de este tema. Para ello se utilizará la aplicación THE GIMP, que es un programa de edición de imágenes digitales en forma de mapa de bits, tanto dibujos como fotografías. Es un programa libre y gratuito. Forma parte del proyecto GNU y está disponible bajo la Licencia pública general de GNU y GNU Lesser General Public License Wikipedia . |
Actividad 0: Comenzamos con GIMP
EN CLASE:
-
-
-
En esta primera actividad haremos un repaso breve del uso de la aplicación GIMP. Debéis seguir las explicaciones de la profesora.
-
Usaremos esta imagen. Aprenderemos como guardar una imagen, uso de filtros, cambios de tamaño, etc.
-
-
EN CASA:
-
-
-
Descargar e instalar la última versión de The Gimp en vuestro ordenador de casa. Para ello descarga dicha versión desde la página oficial.
-
Subir al DRIVE una captura de imagen que verifique que habéis instalado esta aplicación.
-
Ver los tres vídeos de ayuda.
-
Leer los apuntes de Retoque Fotográfico y hacer un breve resumen. Subir el resumen a la carpeta de Retoque Fotográfico de vuestra carpeta DRIVE.
-
-
VIDEOS DE AYUDA
IMPORTANTE
-
-
-
Los ficheros creados o modificados en The GIMP se guardan con extensión XCF. Recuerda que este fichero NO CORRESPONDE A UNA IMAGEN. (Archivo – Guardar)
-
Para que un fichero creado o modificado se convierta en imagen, en GIMP debemos EXPORTARLO como imagen (jpg, gif, png, etc) (Archivo – Exportar)
-
Podréis cambiar el aspecto de las ventanas a vuestro gusto a través de la opción de menú: Editar – Preferencias – Tema.
-
En la carpeta del DRIVE crear una subcarpeta diferente por cada Actividad.
-
-
Actividad 1: Montaje Simple
-
- Haremos un repaso de las herramientas de selección de GIMP: selección elíptica, selección rectangular, selección por color, varita mágica, etc. En el siguiente video podréis ver su funcionamiento.
-
Vamos a ver algunas herramientas útiles que encontraremos en la ventana de herramientas. Son herramientas que tendréis que utilizar muy a menudo durante el retoque fotográfico para poder mover, escalar, rotar, voltear, recortar.
-
Veremos como escribir texto en GIMP. Para más información sobre su funcionamiento podéis ver el siguiente video.
- Veremos las herramientas básicas de color en GIMP. Para más información podéis visualizar el siguiente video.
PRACTIQUEMOS
Usando las siguientes imágenes vais a hacer un montaje sencillo. Debéis seguir las instrucciones de la profesora.
Al finalizar guardar la imagen con el nombre Actividad1.jpg y guárdalo en la carpeta de Retoque Fotográfico de vuestra carpeta de DRIVE.
Actividad 2: Curvas y Niveles
Desde el menú Colores podremos realizar algunas mejoras en nuestras fotografías, suavizando o eliminando luces no deseadas., mejorando brillo, cambiar de color o tono o saturación, etc.
-
-
La herramienta de Curvas es la herramienta más compleja para cambiar el color, el brillo, el contraste o la transparencia de la capa activa o la selección.
-
La herramienta de Niveles permite trabajar con las sombras y las luces. Esta herramienta se utiliza para aclarar u oscurecer una imagen, para cambiar el contraste o para corregir el reparto de un color dominante.
-
Actividad:
Mejorar las imágenes que se os ha proporcionado tanto con la herramienta Curvas como con la herramienta Niveles.
Se entregarán 4 imágenes modificadas:
-
-
-
-
-
-
-
Actividad2_1_Curvas.jpg
-
Actividad2_1_Niveles.jpg
-
Actividad2_2_Curvas.jpg
-
Actividad2_2_Niveles.jpg
-
-
-
-
-
-
Esta actividad no irá para nota. La idea es que practiquéis con el uso de las herramientas Curvas y Niveles.
Actividad 3: Rotación, Escalada y Perspectiva
-
- La herramienta de Rotación sirve para rotar una capa activa o una selección.
-
La herramienta de Escalado sirve para cambiar el tamaño de una capa activa o una selección.
-
La herramienta de Perspectiva se utiliza para cambiar la apariencia (plano o vista) de una imagen.
Actividad:
Usando las imágenes dadas vamos a usar varias herramientas para poner la imagen correctamente: rotación, escalado, cambio de perspectiva, cúter, etc. Finalmente resaltaremos el brillo y el contraste.
Se entregarán 2 imágenes modificadas:
-
-
-
-
-
-
-
Actividad3_1.jpg
-
Actividad3_2.jpg
-
-
-
-
-
-
Esta actividad no irá para nota. La idea es que practiquéis con el uso de estas herramientas.
Actividad 4: Resaltar Colores
Las herramientas de selección habituales implican trazar el contorno rodeando un área de interés, que no funciona bien en algunas selecciones complejas. La máscara rápida, sin embargo, permite pintar una selección en lugar de trazar su contorno.
Actividad:
Usando la imagen dada, resaltaremos los colores de una rosa. En esta práctica trabajaremos la selección difusa y la máscara rápida. La idea consiste en seleccionar el fondo de la imagen, cambiarlo a blanco y negro y difuminarlo.
Recuerda:
-
-
-
-
-
-
-
para cambiar una imagen a blanco y negro podemos hacer uso de la opción de menú: Colores >> Desaturar.
-
para difuminar una imagen podemos hacer uso de la opción de menú: Filtros >> Difuminar
-
-
-
-
-
-
Guarda la imagen resultante en la carpeta correspondiente en el PC de clase, y después súbelo al DRIVE.
Actividad 5: Herramienta de Clonado y Saneado
La herramienta para clonar usa la brocha actual para pintar, copiando desde una imagen o patrón. Tiene muchos usos, uno de los más importantes es el de reparar problemas en áreas de una fotografía digital pintando sobre ellos los píxeles de otras áreas. Esta técnica toma tiempo para aprenderse, pero en las manos de un usuario capaz es muy poderosa. Otro uso importante es el de pintar patrones de líneas o curvas.
La herramienta de saneado permite arreglar desperfectos en una imagen de forma similar a como se hacía antes con la herramienta de clonado, pero con un mejor resultado, ya que adapta la tonalidad a la zona donde se aplica la herramienta.
En el siguiente video veremos como funcionan las herramientas de clonado y de saneado.
Actividad: USO DE LA HERRAMIENTA DE CLONADO
Usando la imagen dada haremos uso de la herramienta de clonado para eliminar los cables del cielo.
Si tenéis todas las actividades anteriores terminadas, probar hacer la siguiente tarea con esta imagen:
-
-
-
-
-
Quitar los cables
-
Poner un avión y un pájaro en el cielo.
-
-
-
-
No olvidéis guardar las imágenes en vuestra carpeta de DRIVE.
Actividad 6: Herramienta de Saneado
La herramienta de saneado permite arreglar desperfectos en una imagen de forma similar a como se hace con la herramienta de clonado, pero con un mejor resultado, ya que adapta la tonalidad a la zona donde se aplica la herramienta. Podéis volver a visualizar el video explicativo.
Usando la imagen dada eliminaremos las arrugas de un rostro. En esta práctica trabajaremos la herramienta de saneado.
La imagen final deberá cumplir los siguientes criterios:
-
-
-
-
-
Habrá dos imágenes una al lado de otra: original y modificada
-
La imagen original tendrá el texto ANTES y la imagen modificada tendrá el texto DESPUÉS
-
En la imagen modificada debéis:
-
eliminar arrugas (sin pasarse)
- cambiar color de ojos
-
cambiar color de pelo (añadir mechas o similar)
-
poner un pendiente
-
retocar los labios
- cambiar el color del traje
-
-
-
-
-
No olvidéis guardar las imágenes en vuestra carpeta de DRIVE en la carpeta Retoque Fotográfico: Actividad 6.
Si habéis finalizado todas las actividades intentar «sanear» la siguiente imagen quitando todas las arrugas de la foto. Al finalizar guárdalo en la carpeta correspondiente del DRIVE.
Actividad 7: Herramientas de Transformación
Dentro de las herramientas de transformación nos podemos encontrar: la transformación unificada, rotación, escalado, inclinación, perspectiva, volteo, transformación del tirador, transformar rejilla, transformación de deformación. Hemos visto varios en clase. Vamos a ver cómo funcionan algunos más.
-
-
-
-
- La herramienta inclinar se usa para mover una parte de una imagen, una capa, una selección o una ruta en una dirección y la otra parte en la dirección opuesta. Por ejemplo, una inclinación horizontal moverá la parte superior hacia la derecha y la parte inferior hacia la izquierda.
- La herramienta de transformación unificada combina varias herramientas: Rotar, Escalar, Inclinar y Perspectiva, realizando una o varias de estas acciones a la vez en una sola operación. La combinación de dos o más opciones le ofrece posibilidades de transformación casi infinitas.
- La herramienta de rejilla es una herramienta de transformación especial que le permite seleccionar el área de transformación estableciendo punto de anclaje a mano alzada de manera similar a cómo se hace con la herramienta de selección libre (Lazo). La herramienta modifica la imagen hasta que confirme la transformación pulsando la tecla Enter.
- La herramienta de transformación de deformación es una herramienta similar a un pincel basada en GEGL (Biblioteca Genérica de Gráficos) que reemplaza el antiguo filtro iWarp y funciona directamente en la imagen, en cosas reales en lugar de una pequeña ventana de vista previa.
-
-
-
Usando estas herramientas y las que hemos visto anteriormente , vamos a realizar tres montajes sencillos. En el archivo adjunto viene una pequeña guía de como realizar las imágenes, pero debéis seguir las explicaciones de la profesora.
Actividad 8: Otras Herramientas de Selección
-
Herramienta de Selección de Primer Plano
- En el siguiente video podéis ver una explicación detallada de como se utiliza la herramienta de selección de primer plano. Usando la rosa que seleccionamos en la actividad 4 y esta herramienta de selección, intenta seleccionar solamente la rosa.
- En el siguiente video podéis ver varias herramientas de selección.
Actividad 9: Montaje no guiado
En clase se explicará la actividad que quedará publicada en Classroom.
Actividad 10: Efectos en Textos
La herramienta Rutas le permite crear un tipo de curvas complejas llamadas curvas Bézier, con cierto parecido al lazo pero con toda la adaptabilidad de las curvas vectoriales. Puede editar su curva, puede pintar con su curva, o incluso guardarla, importarla, y exportarla. También puede usar las rutas para crear figuras geométricas.
Usando la herramienta de rutas de GIMP podremos seleccionar una zona de una imagen, crear textos con formas distintas, o crear nuestras propias formas.
La actividad a realizar se publicará en CLASSROOM.
Actividad 11: Animaciones
Una imagen animada es aquella imagen que se caracteriza por el movimiento que presenta.
La animación es un proceso que se ejecuta para crear en el espectador esa sensación de movimiento ya sea a partir de imágenes o de dibujos. El formato de una imagen animada será GIF, y puede encontrarse por todo INTERNET.
Veremos como crear una imagen animada desde cero con GIMP. En el siguiente video podéis ver como crear una imagen animada.
Para crear una imagen animada hay que tener en cuenta las siguientes características:
-
-
-
Cada movimiento de la imagen será una nueva capa bien definida
-
La imagen se exportará como GIF y se asignarán ciertas propiedades muy específicas.
-
-
Como prueba haremos un monigote animado. Para ello sigue las instrucciones de la profesora.
En classroom se explicará la actividad final a realizar.