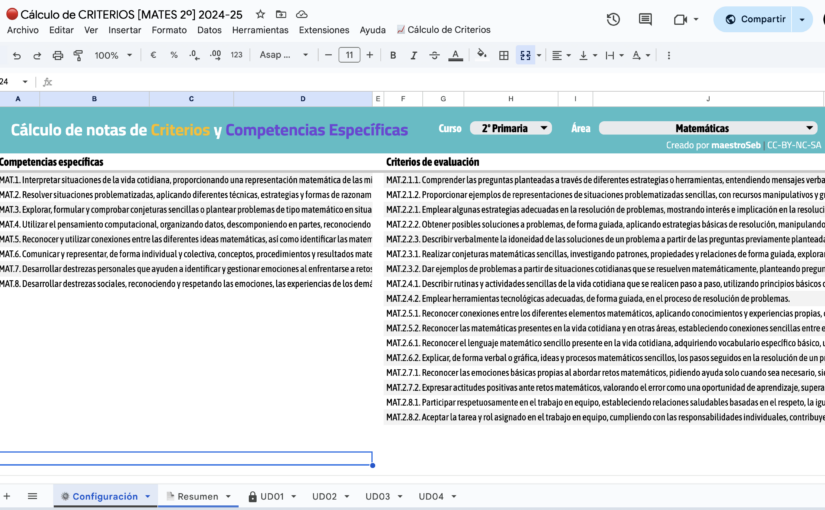Hola a todos/as!
En esta nueva entrada quiero mostraros cómo llevo trabajando en el curso pasado y el presente para calcular las notas que tengo que asignar a mis actividades evaluables y posteriormente poder subirlas a Séneca (mediante el módulo de cuaderno o simplemente subiendo la nota de los criterios evaluados al final del trimestre).
Qué hace mi herramienta que no haga iDoceo por ejemplo?
- Primeramente, me permite tener una visual de la nota de cada CRITERIO teniendo en cuenta las Unidades o Situaciones de Aprendizaje que seleccionemos específicamente: podemos tener en cuenta solo las realizadas en el trimestre o todas las que llevemos en el curso.
- No solo nos muestra las notas de los criterios y el promedio, sino que también nos indica la media de cada COMPETENCIA ESPECÍFICA y la media final (nota de la evaluación). Nuevamente, teniendo en cuenta aquellas unidades o SdA que hayamos seleccionado.
Tras el salto, el enlace a la plantilla y el funcionamiento de la misma. Vamos allá!
Lo primero es lo primero y aquí tienes el enlace para poder hacerte copia de la hoja de cálculo. Elige tu versión:
🔸 Versión para INFANTIL y PRIMARIA 🔗
🔹 Versión para SECUNDARIA y BACHILLERATO 🔗
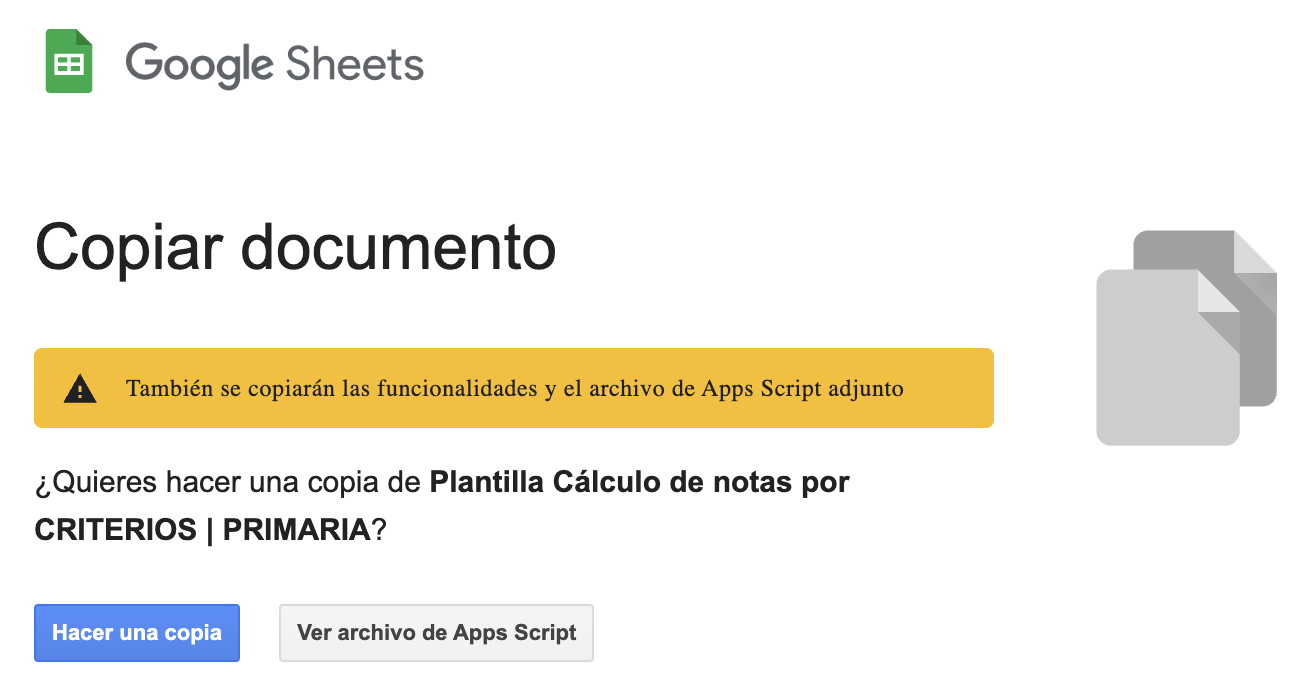 Cuando le vayas a hacer copia, se te advertirá de que también tiene un archivo AppScript adjunto. No te preocupes, puesto que dicho AppScript hace falta para el correcto funcionamiento de la hoja.
Cuando le vayas a hacer copia, se te advertirá de que también tiene un archivo AppScript adjunto. No te preocupes, puesto que dicho AppScript hace falta para el correcto funcionamiento de la hoja.
Otra cosa que tienes que tener en cuenta es que TIENES QUE HACER UNA COPIA DEL ARCHIVO POR CADA GRUPO Y ÁREA. Esto quiere decir por ejemplo que si das Lengua y Mates a 3º A e Inglés a 3º A, 3º B, 4º A y 4º B, tendrás que hacer 6 copias del archivo, una por cada uno de esos grupos, ahora veréis por qué.
Una vez que te hayas hecho una copia, lo siguiente es, en la pestaña ⚙️ Configuración, indicar el curso para el cual vamos a utilizar esta hoja y el área.

Son únicamente dos desplegables. Una vez seleccionados, veréis cómo se muestran las competencias específicas y los criterios de evaluación asociados (están los de todas las áreas y niveles precargados).
Aquí no hay que hacer nada más y esta pestaña ya no tendremos que volver a tocarla en adelante.
Nos saltamos la pestaña Resumen porque ahora mismo no hay nada que configurar en ella y nos iremos directamente a la de la UD1. Esta pestaña es la que se replicará para cada una de las unidades.

En esta lo primero que haremos será poner el listado de nuestros alumnos/as en la columna A.
De la columna B en adelante indicaremos el criterio (o criterios) que vamos a asignar a cada actividad evaluable. Se pueden asignar más de uno.

 Por facilitar la labor, he puesto al lado de la numeración de cada criterio un pequeño descriptor con un par de palabras que nos ayudan a identificar cada uno de ellos. Lo he hecho así porque dejar los criterios completos era inviable en el selector. Además, esos descriptores nos servirán más adelante para mostrar en las cabeceras de las columnas.
Por facilitar la labor, he puesto al lado de la numeración de cada criterio un pequeño descriptor con un par de palabras que nos ayudan a identificar cada uno de ellos. Lo he hecho así porque dejar los criterios completos era inviable en el selector. Además, esos descriptores nos servirán más adelante para mostrar en las cabeceras de las columnas.
Otro aspecto a considerar es que el nº de items también puede modificarse aunque por defecto yo haya puesto 10 en la plantilla. Podemos poner 3, 5, 12 o lo que queramos. Es la puntuación máxima de cada actividad.

Una vez configurados los criterios y la puntuación de cada actividad ya podemos empezar a rellenar. En cada fila indicaríamos la puntuación de cada alumno/a en cada actividad evaluable, no hay más misterio:

La magia empieza a partir de la columna O, puesto que el sistema va a reconocer automáticamente los criterios que hemos ido seleccionando y los va a ir listando en orden de aparición, indicando la nota media (en base 10) para cada uno de ellos. La fórmula hace un barrido por todas las actividades e incluye en la media cada vez que un criterio se repite en más de una actividad.

Si queréis que os muestre los criterios ordenados por número en lugar de por orden de aparición, simplemente podéis darle al check que hay en la celda O2. La columna MEDIA es simplemente informativa que nos indica la media de todos los criterios evaluados en la Unidad.
Esas notas de los criterios son las que habría que trasladar al cuaderno Séneca para ir registrándolas. Aunque también podemos esperar al final de trimestre como ahora veremos…
Si queremos hacer otra Unidad, solo tenemos que pulsar en el desplegable de la pestaña (abajo) y seleccionar DUPLICAR. Y así sucesivamente.

IMPORTANTE: Quiero destacar que en cada Unidad podemos incluir hasta un máximo de 12 actividades evaluables. Esto es inamovible por la configuración de las fórmulas que he planteado. Si necesitamos evaluar más, podemos duplicar pestañas y tener 2 para esa unidad (lo único, que no podemos repetir nombre, pero podemos poner UD01 y UD01+ por ejemplo)
Por último, os muestro el funcionamiento de la pestaña 📄 Resumen:

Si os fijáis, en la cabecera muestra tanto las competencias específicas como todos los criterios de evaluación del área y nivel que hayamos seleccionado en la pestaña Configuración.
Esta pestaña nos va a mostrar la fotografía actual de las notas medias para cada criterio y competencia específica de todas las unidades que le indiquemos en la columna A.
Para ello primeramente tengo que indicarle las Unidades que quiero que incluya y a continuación, pulsar sobre el botón RECALCULAR PROMEDIO. Habrá que pulsar el botón cada vez que hagamos alguna modificación en el resto de las hojas para que siempre muestre los datos más actuales posibles o cuando seleccionemos un número distinto de pestañas en la columna A.

Esto nos va a permitir comprobar la nota de un trimestre concreto o la global teniendo en cuenta desde el comienzo de curso para ver la evolución de cada alumno/a.
IMPORTANTE: Cuando pulsemos la primera vez sobre el botón nos mostrará este mensaje. Tendremos que aceptar la autorización y darle a PERMITIR en el pop-up emergente que nos saldrá para poder hacer uso del botón.

IMPORTANTE II: Si vemos que no se nos muestran todas nuestras Unidades en el listado, en el menú de arriba podemos pulsar sobre Actualizar listado de hojas para que se muestren todas correctamente. En ese mismo menú tenemos también la opción de Recalcular (la opción del botón) y para Limpiar el Resumen y dejarla en blanco (solo el Resumen, no toca las demás).

Una vez hecho esto, se mostrarán las medias para cada uno de los criterios evaluados en cada Unidad (de las que hayamos seleccionado) y también nos indicará la media final de cada competencia específica (si marcamos el check en la celda E3).

Obviamente, las columnas vacías serán de criterios que NO HEMOS EVALUADO en ninguna de las Unidades seleccionadas. Igualmente, la nota de las competencias, tendrá en cuenta la de los criterios evaluados y si la columna está en blanco es porque ninguno de los criterios asociados a dicha competencia tiene nota.

💡 Si quieres optimizar tu tiempo con el cuaderno Séneca y no pasarte el día pasando notas, te recomiendo que solo uses esta herramienta en el trimestre y simplemente esperes al final para pasar las notas de los criterios de la hoja Resumen.
En breve haré un videotutorial mostrando el funcionamiento de la hoja de cálculo de manera rápida y lo emplazaré en este lugar.
Y esto ha sido todo por hoy! Agradecimientos especiales a Dersus de Toledo por sus cientos de testeos y paciencia infinita realizando aportaciones en cada evolución que he hecho de esta hoja en estos últimos meses.
Si te ha gustado esta herramienta o crees que puede mejorarse déjame abajo un comentario. También puedes invitarme a un café (o dos) en agradecimiento!
Hasta la próxima!