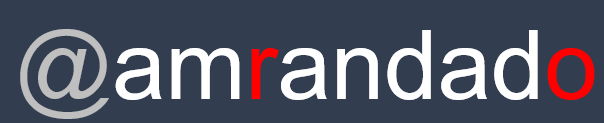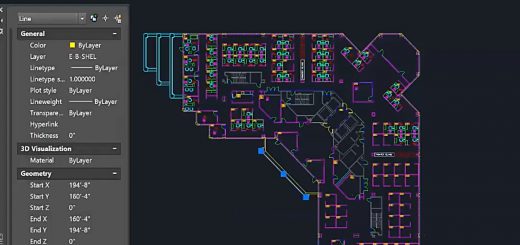Bloques en AutoCAD
¿Qué son los bloques CAD?
Los bloques CAD son grupos guardados de objetos que actúan como un único objeto 2D o 3D. Puede utilizarlos para crear contenido repetido, como símbolos de dibujo, componentes comunes y detalles estándar. Los bloques permiten ahorrar tiempo, mantener la coherencia y reducir el tamaño del archivo, dado que es posible reutilizar y compartir el contenido.
Puede crear sus propios bloques CAD o elegir bloques prediseñados en AutoCAD y AutoCAD LT. Para insertar un bloque en un dibujo CAD, especifique un archivo de dibujo o bien una definición de bloque dentro de un archivo de dibujo. Después de esto, podrá mover, copiar, girar o ajustar la escala del bloque de un modo fácil.
Como hemos dicho, en AutoCAD, un bloque es una recopilación de objetos que se combinan para formar un único objeto guardado. A continuación se presentan algunos ejemplos de bloques con distintas escalas.
Algunos de estos bloques son representaciones realistas de objetos, algunos son símbolos y uno de ellos es un título de bloque arquitectónico para un dibujo de tamaño D.
Insertar un bloque
Normalmente, cada uno de estos bloques es un archivo de dibujo, quizás guardados en una carpeta con archivos de dibujo similares. Cuando se necesita insertar uno en el archivo de dibujo actual, utilice el comando INSERT (o escriba I en la ventana de comandos).
La primera vez que inserte el dibujo como bloque, haga clic en Examinar para localizar el archivo de dibujo. Asegúrese de organizar los bloques en carpetas fáciles de organizar.
Una vez insertado, la definición de bloque se almacena en el dibujo actual. A partir de entonces, puede elegir desde la lista desplegable de Nombre sin necesidad de hacer clic en el botón Examinar.
Observe que al insertar un bloque, este se enlaza al cursor en el punto indicado. Esta ubicación se denomina punto de inserción. Por defecto, el punto de inserción es el punto de origen (0,0) del dibujo original.
Después de insertar el bloque, puede seleccionarlo para que aparezca un pinzamiento. Puede desplazar y girar fácilmente el bloque mediante este pinzamiento.
En el ejemplo siguiente, se inserta un archivo de dibujo en el dibujo actual para proporcionar una vista de detalle estándar.
Crear una definición de bloque
En lugar de crear un archivo de dibujo que se inserta como bloque, es posible que desee crear una definición de bloque directamente en el dibujo actual. Utilice este método si no desea insertar el bloque en ningún otro dibujo. En ese caso, utilice el comando BLOQUE para crear la definición de bloque.
Por ejemplo, esta es la forma en que se puede crear un módulo para un diseño de cubículo.
- Cree los objetos del bloque.
- Inicie el comando BLOQUE.
- Escriba un nombre para el bloque, en este caso, Quad-Cube.
- Seleccione los objetos que ha creado para el bloque (haga clic en 1 y 2).
- Especifique el punto de inserción del bloque.
Puede introducir la información de los pasos 3, 4 y 5 en el cuadro de diálogo Definición de bloque en cualquier orden.
Después de crear la definición de bloque, puede insertar, copiar y girar el bloque según sea necesario.
Mediante el comando DESCOMP, puede descomponer el bloque en sus objetos componentes si es necesario para realizar cambios. En la siguiente ilustración, el cubículo de la derecha se ha descompuesto y modificado.
En este ejemplo, probablemente se creará una nueva definición de bloque a partir de los objetos del bloque descompuesto.
Recomendaciones
Existen diferentes esquemas para guardar y recuperar las definiciones de bloque.
- Puede crear un archivo de dibujo para cada bloque que vaya a utilizar. Guarde estos archivos de dibujo en las carpetas, cada uno de los cuales contendrá una familia de archivos de dibujo relacionados.
- Puede incluir las definiciones de bloque de los bloques de título y los símbolos comunes en los archivos de plantilla de dibujo para que estén disponibles inmediatamente al iniciar un nuevo dibujo.
- Puede crear varios archivos de dibujo, lo que a veces se denomina dibujo de biblioteca de bloques. Cada uno de estos dibujos contiene una familia de definiciones de bloque relacionadas. Al insertar un dibujo de biblioteca de bloques en el dibujo actual, todos los bloques definidos en ese dibujo pasan a estar disponibles.
BLOQUES DINÁMICOS
Los bloques dinámicos permiten insertar un bloque con forma, tamaño o configuración modificables en lugar de elegir entre varias definiciones de bloque estáticas. Por ejemplo, en lugar de crear varios bloques para diferentes tipos de mesa y parámetros de sillas, puede crear un bloque de mesa. Una vez insertado el bloque, puede seleccionar el tipo de mesa en cualquier momento. También puede definir bloques dinámicos que se pueden estirar, girar, invertir y voltear, generan una matriz, y mucho más.
En este ejemplo, hemos definido dos opciones: una mesa redonda con cuatro sillas y una mesa rectangular con ocho sillas. Por supuesto, el bloque puede contener cualquier número de configuraciones de mesas y sillas.
Cree su propio bloque dinámico con diferentes configuraciones de mesas y sillas.
Es posible que también desee probar este ejemplo de un bloque estirable que representa una ventana.
Vea el vídeo para ver cómo crear un bloque dinámico de tipo Matriz

o cómo crear un bloque dinámico de tipo Simetría.

DISTINTOS SITIOS PARA DESCARGAR BLOQUES
También tenemos la opción de descargarnos bloques iguales a los que queremos, con lo que ya estaría, o…. descargar bloques parecidos, editarlos y «hacerlos nuestros».
https://www.bloquesautocad.com
https://www.bibliocad.com
https://www.dwgautocad.com/bloques-autocad-2d.html
https://www.cadblocksfree.com