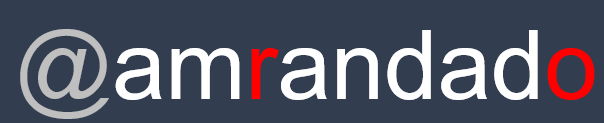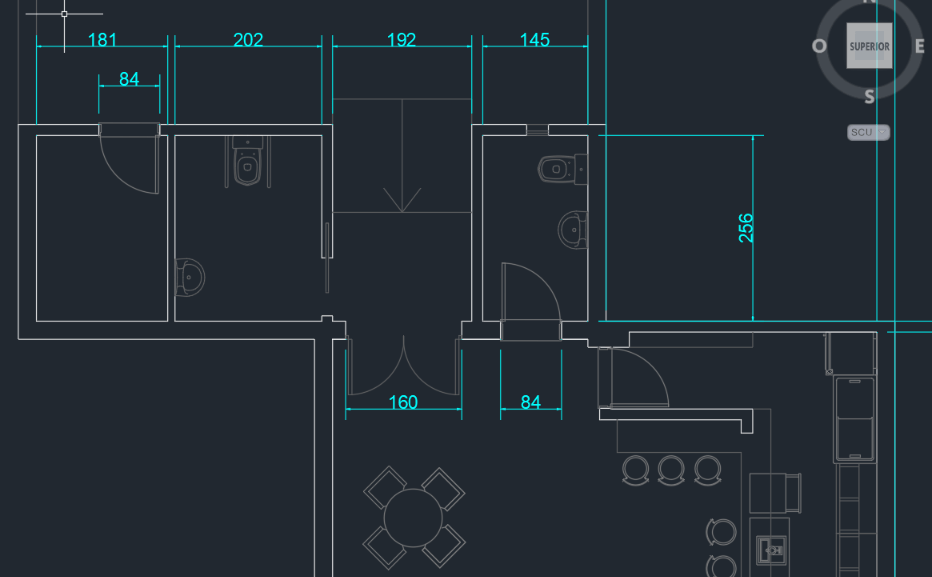Configuración de Cotas en AutoCAD
Para comenzar con esta entrada, lo primero que haremos es definir qué es una cota y sus partes:
Las cotas tienen diversos elementos: texto de cota, líneas de cota, extremos de cota y líneas de referencia.

El texto de cota es una cadena de texto que normalmente indica el valor de la medición, aunque puede incluir, además, prefijos, sufijos y tolerancias.
Una línea de cota indica la dirección y la extensión de una cota. En las cotas angulares, la línea de cota es un arco.
Los extremos de cota, también llamados símbolos de terminación, se muestran en cada extremo de la línea de cota. Es posible precisar diferentes tamaños y formas para los extremos o extremidades de cota.
Las líneas de referencia, también llamadas líneas de proyección o de referencia, se extienden desde la característica a la línea de cota.
Una marca de centro es una pequeña cruz que indica el centro de un círculo o de un arco.
Las líneas de centro son líneas discontinuas que indican el centro de un círculo o de un arco.

Una vez tenemos definidas las cotas y las partes de la misma, pasamos a resolver la siguiente cuestión, que es: ¿Qué hacemos cuando en AutoCAD, las cotas normalmente aparecen con una escala diferente a nuestro dibujo?. Para resolver esto, si queremos que se adapten las cotas a nuestros dibujos, tendremos que configurar un nuevo estilo de cota. Además este nuevo estilo de cota que vamos a crear se podrá utilizar en posteriores dibujos.
En esta entrada aprenderemos a configurar las cotas del programa Autocad de una forma rápida y sencilla. Crearemos nuestro propio estilo de cota, tamaño, colores de línea, tipo de letra etc…
Para empezar abriremos la ventana de ADMINISTRADOR DE ESTILO DE COTAS. Ahora Autocad abrirá una nueva ventana llamada ADMINISTRADOR DE ESTILO DE COTA, seleccionaremos en ESTILO: STANDARD y pulsaremos el botón de NUEVO.
NOTA: la configuración de cotas que realizaremos en este manual son para dibujos de planos realizados en metros. El estilo de cota que vamos a crear se podrá modificar para adaptarlo a otros tamaños.
Se abrirá otra nueva ventana de CREAR ESTILO DE COTA, ahora hay que escribir un nombre para nuestro nuevo estilo de cota, nosotros la llamaremos “Cotas NOMBRE PROPIO O IDENTIFICATIVO DEL PROYECTO” y pulsamos CONTINUAR.
Se abrirá una nueva ventana donde configuraremos las cotas:
- Para empezar pulsaremos la pestaña LÍNEAS, encontramos loa siguientes apartados:
LINEAS DE COTA
COLOR: Si utilizamos grosores de línea en función de los colores, se elegirá el tipo de color que necesitemos. En este caso lo dejaremos tal cual esta.
INTERVALO LINEA BASE: 0.1
LINEA DE REFERENCIA
COLOR: Como en el apartado anterior si utilizamos grosores de línea en función de los colores, se cambiara el color. Elegiremos el color de línea que pertenezca a una línea muy fina. En nuestro caso se quedara con el color blanco.
AMPLIAR LINEAS DE COTA: 0.1
DESFASE DESDE ORIGEN: 0.2
- Ahora pasamos a la pestaña de SÍMBOLOS Y FLECHAS, cambiaremos:
TAMAÑO DE FLECHA: 0.1
MARCA DE CENTRO: NINGUNA
- Ahora pasamos a la pestaña TEXTO, en esta ventana tendremos que configurar el texto que se mostrara en las cotas, es decir, el número de la cota.
En ESTILO DE TEXTO pulsaremos el botón de los tres puntitos. Y se abrirá una nueva ventana para configurar el tipo de letra.
En esta nueva ventana pulsaremos el botón de NUEVO y nombraremos nuestro texto como TEXTO amrandado, seleccionaremos el tipo de letra para el texto de la cota, en nuestro caso elegiremos el tipo de letra Arial y en la altura escribiremos 0.1 y pulsamos CERRAR.
Ahora al cerrar volvemos a la pestaña de TEXTO, en el desplegable de ESTILO DE TEXTO seleccionaremos nuestro estilo TEXTO amrandado.
En la zona inferior de la ventana cambiaremos los desplegables de UBICACIÓN DEL TEXTO.
VERTICAL: Arriba
HORIZONTAL: Centrado
DIRECCIÓN DE VISTA: Izquierda a derecha
DESFASE LÍNEA COTA: 0.03
- Para terminar nos vamos a la pestaña de UNIDADES PRINCIPALES y en PRECISIÓN seleccionamos en el desplegable 0.00 y para terminar pulsaremos ACEPTAR.
Ya tenemos nuestro estilo de cota terminado por lo que ahora en ADMINISTRADOR DE ESTILO DE COTA tenemos un nuevo estilo llamado Cotas NOMBRE PROPIO O IDENTIFICATIVO DEL PROYECTO lo seleccionamos y pulsamos DEFINIR ACTUAL y CERRAR.