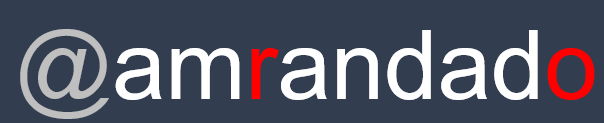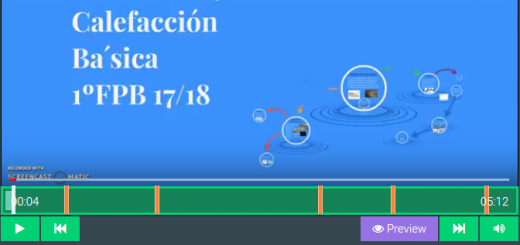Trazar e Imprimir en AutoCAD_PRESENTACIÓN
La orientación del plano, la escala, los márgenes, el tipo de línea… imprimir en AutoCAD puede ser todo un desafío.
¿Y si te digo que puedes imprimir en AutoCAD a la primera? No es tan dificil, solo necesitas entender dos cosas:
A/ Cómo trabajan las impresoras
B/ Cómo trabaja AutoCAD
A partir de ahí podrás imprimir lo que quieras, donde, cuando y como quieras. Da igual si cambias de ordenador, de plotter o de oficina. Y cuando algo no salga bien, sabrás dónde buscar el problema.
A/ Se imprime en milímetros
¿Tú cómo dibujas, en metros o en milímetros? Parece una pregunta tonta, pero es clave para sacar bien la escala cuando imprimes.
Debes saber que las impresoras hablan en milímetros. Es su idioma. Y no son bilingües.
B/ El espacio papel está para algo
En el espacio modelo puedes elegir las unidades de trabajo, pero en la presentación no. La presentación está hecha para imprimir, así que le han puesto el mismo idioma que a las impresoras: en milímetros. Y, por cierto, tampoco es bilingüe. Si configuras bien el espacio papel, imprimir será un click, a escala 1:1, y saldrá perfecto.
No voy a pedirte que revoluciones la oficina si tu jefe lo quiere todo en modelo, pero saber usar el espacio papel (también conocido como ‘Presentación’) facilita mucho el trabajo a la hora de imprimir. Te ayudará incluso si tienes que usar el espacio modelo para montar los planos. Es el mismo proceso, pero a la inversa.
Punto 1. Crea una nueva configuración de página
Ponte en la ficha de la presentación que vayas a utilizar. Ve a Archivo > Administrador de configuraciones de página

Aquí te aparece una lista de las presentaciones (entre asteriscos) y las configuraciones de página.
En un proyecto normalmente los planos tienen casi todos el mismo formato, pero no necesitas configurar todas las presentaciones, una por una. Puedes crear una configuración de página y asignarla a todas las presentaciones que quieras… eso ahorra tiempo y trabajo.
Además puedes duplicar las presentaciones, y se lleva detrás la configuración de página. Y… también puedes aprovecharlas para otros dibujos con la opción de importar. Si pierdes el tiempo configurando las presentaciones una a una es para descontarte las horas del sueldo.
Vamos a lo que vamos. ¿Cómo se configura la página?
En vez de modificar la presentación, haz click en Nueva. Te pedirá que le des un nombre, y entonces se abre una ventana muy parecida a la de imprimir. Esto es una pista importante… es trabajo que adelantas en todos los planos que imprimas con esta configuración de página. Adiós a buscar el tamaño de papel, adiós al problema con los márgenes, adiós al problema de la escala. Incluso podrías dejar a punto el estilo de trazado (plumillas), aunque yo prefiero dejarlo para el momento de imprimir.

Lo más importante del proceso es la impresora y el tamaño del papel. El resto lo podrás deducir con un poco de lógica, usando la cabeza para pensar.
Punto 2. Elige la impresora
Me gusta usar PDF Creator, porque ya viene con los tamaños de papel que solemos utilizar, serie DIN-A. Solo hay que modificar los márgenes y dejarlos a cero.
Un inciso. ¿Por qué dejo el papel sin margen? Porque no quiero que el plotter fije el margen, quiero controlar yo. Si tengo un bloque con un formato, un cajetín, unos márgenes… y lo preparo con el punto de inserción (0,0)… no hay error.
Dicho esto, eliges PDF Creator y click en Propiedades > Pestaña Parámetros de dispositivos y documentos > Tamaños de papel definidos por el usuario y calibración > Modificar tamaños de papel estándar (Área de Impresión).

Aquí no vas a modificar el tamaño de papel, solo vas a cambiar el área de impresión, es decir, los márgenes.
Si haces click en cualquier formato, verás justo debajo de esa ventanita el tamaño y el área de impresión, ligeramente menor. Lo que quieres hacer es que el área de impresión sea exactamente el tamaño del papel. Click en Modificar, y dejas todos los márgenes a cero. Siguiente > Finalizar > Aceptar.
Ahora eliges el tamaño de papel que has modificado.
Problema de PDF Creator
¿Qué pasa si trabajas con un colega que no utiliza PDF Creator? ¿Ya no se puede imprimir? Se te ‘desmontará’ la configuración que tienes, o tendrás que repasarlas cambiando el trazador. Pero bueno, si sabes configurar la página tardarás unos minutos. Solo te aviso para que no te venga de sorpresa.
Otra opción es configurar las páginas directamente con DWG to PDF, que viene por defecto en AutoCAD. Lo único es que debes tener cuidado con la calidad de la impresión. En este trazador la calidad por defecto es de 200 ppp (píxeles por pulgada), y la resolución mínima para que salga bien en cualquier impresora es de 300 ppp. Ten cuidado no te cueles ahí, acuérdate de cambiarlo.
¿Y si necesito un tamaño de papel diferente?
No problem. Pero eso lo explicaré en otro artículo para no extenderme demasiado.
Si no quieres perdértelo, suscríbete, y te avisaré cuando lo publique.
Otras consideraciones sobre la configuración de página
Tienes el tamaño de papel exacto, y un bloque con el formato y el cajetín, así que el resto de configuraciones serán:
- Área de trazado, Presentación.
- Desfase de trazado, si el formato y el cajetín están bien hechos será X:0, Y:0
- Escala 1:1. Ni se te ocurra cambiar esto. La impresora habla en milímetros, y el espacio papel también. No hace falta un intérprete. 1:1, siempre.
- Calidad, recuerda que debe ser igual o superior a 300ppp
- Orientación del dibujo, como gustes
Recuerda que estas opciones afectan a todas las presentaciones donde asignes esta configuración de página. Si tienes que imprimir un plano en vertical y otro apaisado, debes crear dos configuraciones de página diferentes.
Click en Aceptar > Definir actual > Cerrar.
Punto 3. La escala en las ventanas gráficas
Vale, ya tienes el papel tal cual lo quieres imprimir. ¿Cómo piensas sacar el dibujo a la escala que tú quieres?
Es el turno de las ventanas gráficas. Una vez lo entiendes es muy sencillo.

En la cinta de opciones (o barra de herramientas, según utilices AutoCAD), vas a Presentación y creas una nueva ventana gráfica. El truco está en la escala de la ventana gráfica.
Imagínate que quieres hacer un plano de situación y emplazamiento, y necesitas una escala 1:5000. Eso significa que una unidad en el papel son 5000 en la realidad.
¿Qué escala le pondrías a la ventana gráfica? Eso dependerá, amigo mío, de cómo respondas a lo primero que te he preguntado. ¿Recuerdas lo que era?
¿Tú cómo dibujas, en metros o en milímetros?
Repito la pregunta: ¿Cómo dibujas, en metros o en milímetros? Normalmente, si hablamos de un plano de situación, tu dibujo en el espacio modelo estará en metros. Pero el espacio papel y la impresora hablan en milímetros…
El espacio modelo es la realidad. El espacio papel es el dibujo. La escala es el dibujo partido por la realidad. E=d/r
No puedes dividir milímetros entre metros.
Tienes dos opciones. Da igual cómo lo hagas, el resultado será el mismo:
- Pasar los metros a milímetros
- Pasar los milímetros a metros
Si quieres un plano a escala 1:5000, en la ventana gráfica tienes que escribir una de estas dos opciones:
- 1:5
- 1000:5000
¿A que es lo mismo?

Como guinda, si quieres, puedes inmovilizar la ventana para no cambiar la escala por accidente.
Bueno, pues una vez hecho esto, si quieres imprimir tu plano de situación…
Punto 4. Imprimir en AutoCAD… ¡a la primera!
¿Te das cuenta de lo que hemos hecho?
- Has creado una configuración de página, que te servirá para todos los planos del mismo tamaño
- Has dibujado tal y como tienes costumbre, todo igual
- Has montado el plano en la Presentación correspondiente, y has ajustado la escala de la ventana gráfica
Ahora solo tienes que hacer click en imprimir. Nada más. Se acabó el lío.
Archivo > Trazar
Lo único es cambiar el estilo de trazado, las plumillas. Vista preliminar, por si acaso, y Aceptar.
Acabas de imprimir en AutoCAD a la primera. Para algunos esto se merecería una celebración.
Yo me conformo con un comentario si este artículo te ha ayudado en algo. Ya sabes, pregunta, cuéntame un punto de vista diferente… o simplemente saluda.
¡Nos vemos!