Tercera Sesión Curso Programación Aplicaciones Móviles
Hoy vamos a crear una aplicación consistente en adivinar un número del 1 al 10:
La aplicación original es la que ves a tu izquierda, pero para loas alumnos más avanzados, os propongo que la compliquemos un poquito:
- Vamos a crear una pantalla de inicio, donde se verá el logo de nuestra compañia, y en esa pantalla, deberá aparecer una barra de progreso y que ponga «Cargando…» justo debajo
(debajo de la imagen tendrás algunas explicaciones de como hacerlo)
En la ventana ya de la aplicación en sí:
- Vamos a crear una etiqueta en donde se nos explique en qué consiste el juego.
- Vamos a crear una etiqueta que nos muestre el número de intentos consumidos.
- Vamos a crear otra etiqueta que nos muestre el tiempo que nos queda para adivinar el número.
- Vamos a añadir dos botones más: Empezar y Pausar. Esto será así para tener un mayor control sobre el tiempo y sobre la cantidad de intentos consumidos.
Por defecto, si ya hemos creado el juego con una sola pantalla, y luego decidimos crear una pantalla introductoria, esta no se mostrará la primera….. y AppInventor no nos deja establecerla como pantalla de inicio, pero (siempre existe un pero en informática), podemos hacerlo de forma manual.
Para ello, tenemos que descargarnos la aplicación a nuestro ordenador, mediante Proyectos / Exportar a mi ordenador el proyecto (.aia) seleccionado.
Una vez descargado, necesitaremos un programa que pueda leer ese archivo. Se trata de un programa compresor, os recomiendo 7Zip. El problema es que como sabéis en el aula no se puede instalar nada, y ahora mismo desconozco si hay algún programa similar instalado por defecto.
Tras instalar el programa (en casa) o comprobar que podemos hacerlo en clase, seleccionamos el archivo de nuestra App descargado, botón derecho y seleccionamos: Abrir comprimido. Nos saldrá algo parecido a esto
Nos vamos dentro de la carpeta srcappinventornombredeUsuarionombreAplicacion y ahí, lo que hacemos es arrastar esos archivos a una carpeta en nuestro escritorio y cambiarles el nombre: es decir Screen1 la renombramos por ejemplo a ScreenX, Screen2 la renombramos a Screen1 y ScreenX la renombramos a Screen2. Una vez hecho esto, volvemos a arrastra los archivos al programa de compresión y los sobreescribimos. Con esto conseguimos que nuestra ventana de inicio creada con posterioridad pase de llamarse Screen2 a Screen1 y por tanto se inicie la primera.
Os pongo el código de la ventana de introducción, por tratarse de algo complicado utilizando el elemento Deslizador (que aunque hemos trabajado con él, eramos nosotros quienes lo movíamos).
Para la ventana principal del juego, los cambios sugeridos deberíais medio saber hacerlo… Para el temporizador cuenta atrás, investigar por internet. Si no dais con la solución, preguntarme como sería.
Aquí tenéis un vídeo donde explica el tema del temporizador hacia atrás:








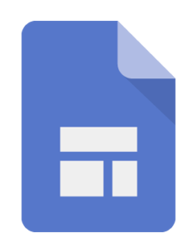




Buenos días, al hacer la app se salta la pantalla de inicio (con lo cual no se ve ni la barra de carga, solo se ve la imagen que he puesto) y cuando pasa a screen 2 se mete en bucle y no puedo hacer nada, donde puede estar el problema. Gracias
Hola!!!, tiene toda la pinta que se te ha pasado cambiar el tiempo en el Reloj1 que sería el que controlaría el tiempo que está abierta la pantalla1. Cambialo y en vez de 1000 (que sería un segundo) pon 3000 para que permanezca abierta unos 3 seg…. Aparte en el reloj, desactiva las dos opciones que hay: temporizador siempre se dispara, temporizador habilitado. Puesto que esas funciones ya las controlas por código…. Prueba con eso y me dices… Salu2s!!!
Ayer estuve hablando con un amigo que quiere actualizarse profesionalmente. Hasta ahora ha estado haciendo sus aplicaciones utilizandose en curso de raspberry pi con python entre otros, es bueno conocer un poco de cada programa, este post esta bien bueno, porque te explica el paso a paso. Una vez me desocupe realizo este curso