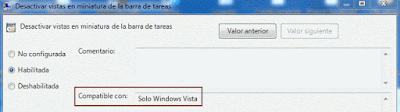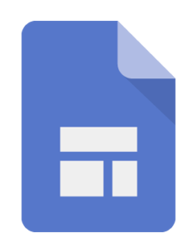Primeramente has de ver que uso quieres darle al ordenador y cuanto te quieres gastar, puesto que tienes ordenadores desde 200 € hasta 4000 € y físicamente pueden parecerte iguales.
Aquí no quiero extenderme mucho así que decirte que si es para un uso en el hogar: procesdor de textos, multimedia, web y películas…. con que te gastes entre 400 – y 600€ es más que suficiente. Menos no, porque a los dos dias se te habrá quedado pequeño.
Ya si es para uso profesional: Edicción de video, gamer, etc, pues de 600 hasta 1300€ más ya es por capricho o porque eres un «Friki» y quieres algo concreto.
Una configuración mínima sería:
Procesador: Intel i3 (1,5 Ghz)
Memoria Ram: 4Gb
HD: 500 Mb
Gráfica: 1Gb
Lo anterior es muy, muy mínimo y su coste ronda los 400 €
Por debajo de este precio suelen ser tablets convertibles con un teclado adicional y con windows 8 o 10 como sistema operativo en vez de android, pero con con muy poca potencia (similar a la de una tablet), así que prácticamente te estarías comprando una tablet en vez de un portatil.
Ejemplo 1: Corte Ingles
Ejemplo 2: MediaMark
En este caso, la diferencia es de 50€, pero comparando características, merecería más la pena el del Corte Inglés, porque es más barato y tiene mejores prestaciones:
Tiene mejor gráfica (mejor Amd Radeon que intel)
Mejor batería: 6 celdas frente a 4, lo que implica mayor duración
Tiene mejor procesador: 4 núcleos frente a 2
La única pega, es que parece ser que no trae unidad de cdrom (almenos no lo especifica en las características de la web, aunque hoy en dia, no se suelen utilizar, y aparte, puedes comprarte una unidad externa por unos 30€).
Nota. Los ejemplos están puestos a fecha del 27 de Octubre de 2015 y podrán variar en función de la web de las tiendas.
Una configuración recomendada sería:
Procesador: Intel i5 (1,7 Ghz)
Memoria Ram: 8Gb
HD: 500 Mb – 1 Tb
Gráfica: 1Gb (Dedicada)
Su precio ronda entre los 400 – 700€
Una configuración avanzada sería:
Procesador: Intel i7 (2 Ghz)
Memoria Ram: 16 Gb
HD: 1 Tb
Gráfica: 2Gb (Dedicada)
El precio ronda entre los 700 – 1000€
Si queréis un ejemplo de estas configuraciones no dudéis en pedirlo.
Comentaros que lo más importante de todo es el procesador y es en lo que deberías centrar tu atención a la hora de elegir ordenador, puesto que el disco duro y la memoria ram se pueden ampliar (dependiendo del modelo de portatil y características de este, si tienes acceso físico mediante trampillas o no, pero por lo general siempre se puede y a las malas lo llevas a una tienda y te lo hacen). La grafica si no la vas a usar para temas de diseño tampoco vas a encontrar mucha diferencia entre una u otra… En este caso, si no eres muy experto te puedes volver loco puesto que existen mil modelos y tipos distintos de procesador…
Entre intel o amd, pues depende…. para el uso en portátiles se recomienda intel puesto que está más desarrollado, en sobremesa daría igual aunque, si te ofrecen un procesador intel de dos núcleos, frente a otro amd de 4 núcleos, evidentemente merecerá la pena el que más nucleos tenga.
En intel no solo existen los i3, i5, i7 e i9 (de reciente aparición), existen otros modelos tipo celeron mobile, atom (que es el que suelen llevar las tablets o netbooks), etc. pero como mínimo os aconsejo que sean la clase i.
A PARTIR DE AQUÍ LEE SI QUIERES PROFUNDIZAR MÁS EN EL TEMA:
Ahora bien, verás que en las especificaciones del procesador te pone por ejemplo 4700HQ o 4500U y tú dirás: esas letiritas que són???
El numero te indica el modelo del procesador. Mientras mas alto, el procesador es un poco mejor. Por supuesto, decir eso estamos simplificando mucho la realidad, pero por ahi mas o menos va la cosa.
Lo que los numeros los veas todos que sean «4000» y algo, es preciesamente por que esa es la serie que identifica a los procesadores Intel de cuarta generacion (La última hasta el momento).
MQ y HQ te indica que son procesadores Intel para laptop que tiene cuatro nucleos reales. un i7 4700HQ es casi igual a un i7 4700 MQ, con la diferencia que el HQ te indica que el procesador es del tipo BGA (o sea que esta soldado a la tarjeta madre) mientras que MQ quiere decir que el procesado tiene un socket real y se puede remover.
Sobre los otros sufijos que puedes ver en los procesadores Intel…
U quiere decir que el procesador es de muy bajo consumo electrico, unos 15W por lo general.
T tambien es una variante de bajo consumo, pero a menor nivel que la U, por el orden de los 30-40W
K es un procesador desbloqueado para overclock
S es otra variante de bajo consumo, pero menos que las anteriores, orientada a ofrecer mas rendimiento
EQ es similar a HQ, un procesador de cuatro nucleos soldado a la tarjeta madre, pero en este caso es de menor consumo electrico
EC y TE… Tambien se refiere a variantes de bajo consumo.
M quiere decir «mobile» o sea un procesador para equipos portatiles.
R es un procesador para PC de escritorio pero que esta integrado a la tarjeta madre, o sea esta soldado como los otros de los que hablamos.
Tambien puede que veas procesadores con la letra Y al final, que son de ultra bajo consumo, menos de 12Watts.
Y por ejemplo…. entre un procesador 4700 y 4710 cual elijo? Pues la diferencia es poca:
Como puedes ver en las imágenes, la diferencia es de un solo Ghz 2.5 Ghz frente a 2.4 Ghz…